Chúng ta đã cài đặt xong Apache NetBeans phiên bản mới nhất và bây giờ bạn có thể mở nó bằng một số cách sau:
Để khởi động IDE (Microsoft Windows), hãy sử dụng một trong các phương pháp sau:
-
Bấm đúp vào biểu tượng NetBeans IDE trên máy tính để bàn của bạn.
-
Chọn
Start > All Programs > NetBeans > NetBeans IDE
-
Khởi động IDE từ command line
C:\> netbeans-install-directory\bin\netbeans.exe
Để khởi động IDE (Solaris OS hoặc Linux):
-
Nhập tại hộp thoại command:
/netbeans-install-directory/bin/netbeans
Bạn sẽ thấy giao diện đầu tiên của NetBeans.
Bây giờ chúng ta sẽ thực hiện...
8 bước để tạo một dự án PHP
Bước 1: Tạo một Project mới
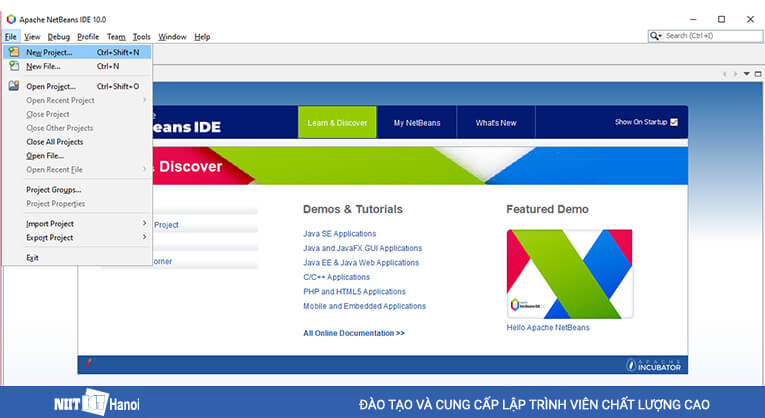
Tạo 1 Project PHP mới
Bước 2: Chọn PHP
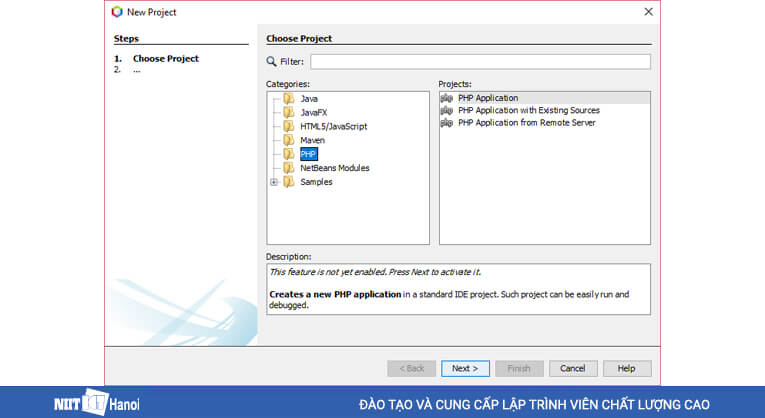
Chọn PHP để làm việc
Bước 3: Ở bước này nếu bạn chưa tạo Project PHP lần nào thì NetBeans sẽ yêu cầu bạn phải Download và Activate tài nguyên cần thiết.
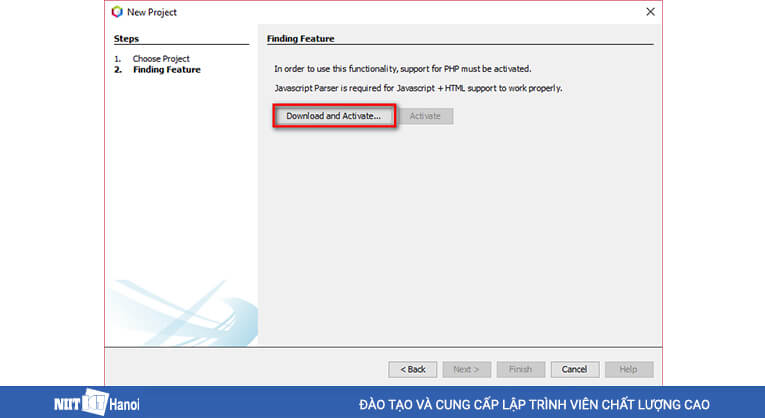
Bấm chọn Download và Activate tài nguyên cần thiết ở lần tạo đầu tiên
Bước 4: Bấm Next
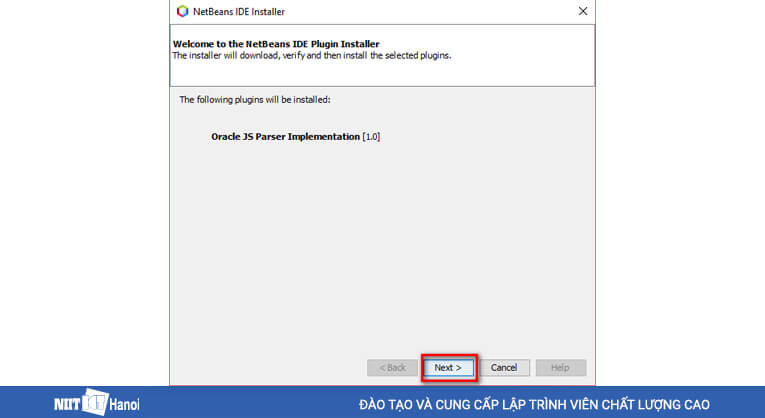
Nhấn Next để bắt đầu Download tài nguyên cần thiết
Bước 5: Đồng ý với điều khoản và bấn Next
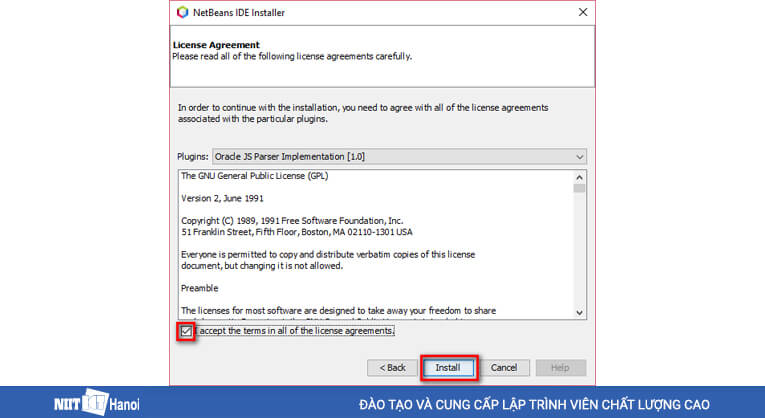
Đồng ý với điều khoản để bắt đầu tải tài nguyên và cài đặt
Tiếp tục chờ đợi một chút
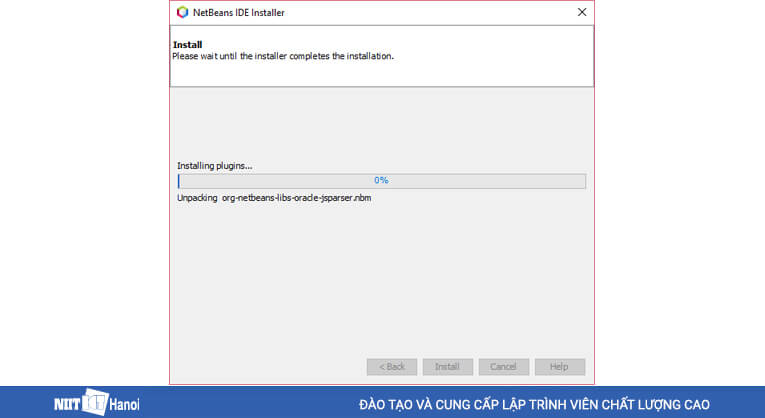
Tiến hành cài đặt và kết thúc cài đặt tài nguyên cần thiết trước khi bắt đầu với dự án PHP
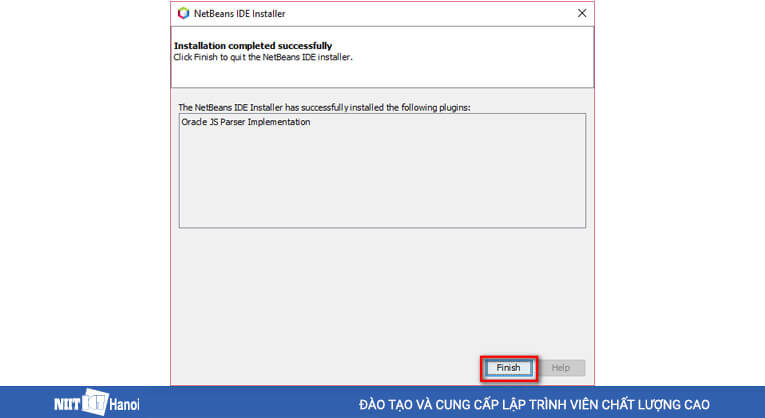
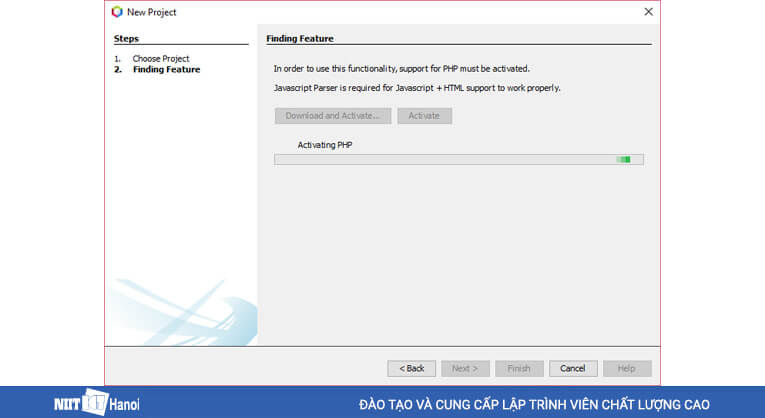
Sau đó là Activate PHP
Bấm Next để chuyển sang bước tiếp theo.
Bước 6: Đặt tên dự án PHP và chọn thư mục lưu dự án
Khuyến nghị: Đặt tên dự án viết liền không dấu và không thay đổi nơi lưu dự án. Ở đây mình để nguyên là PhpProject1
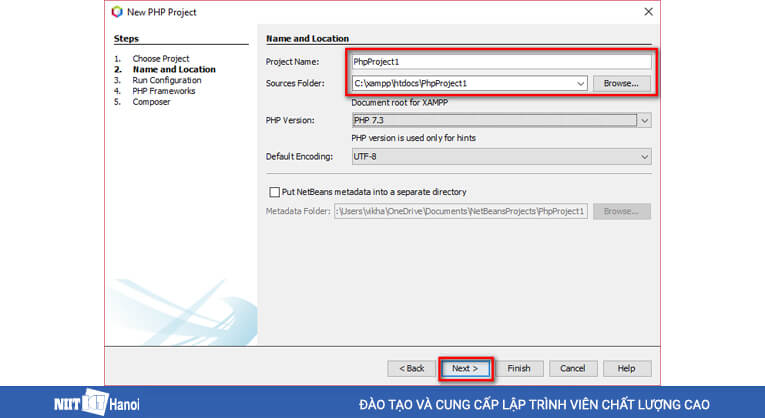
Đặt tên dự án PHP và chọn thư mục lưu dự án
Bước 7: Nếu làm việc với Framework thì bạn tích chọn và bấm Next
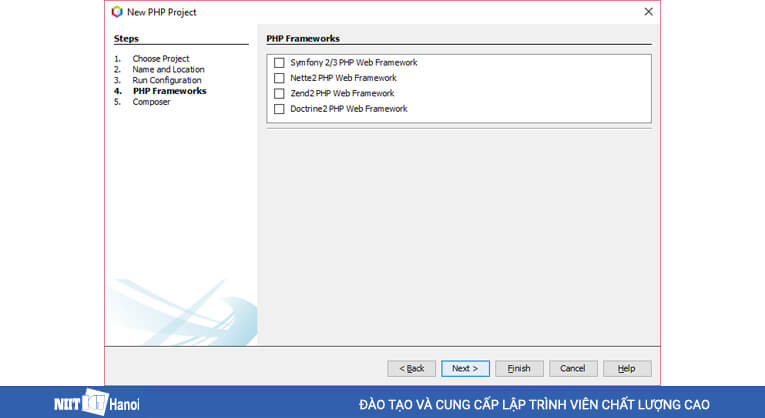
Chọn Framework muốn làm việc với và bấm Next
Ở trường hợp này bạn có thể bỏ qua và bấm Finish luôn hoặc bấm Next để tiếp tục sang hộp thoại tiếp theo (Phần này các bạn chưa cần quan tâm vội)
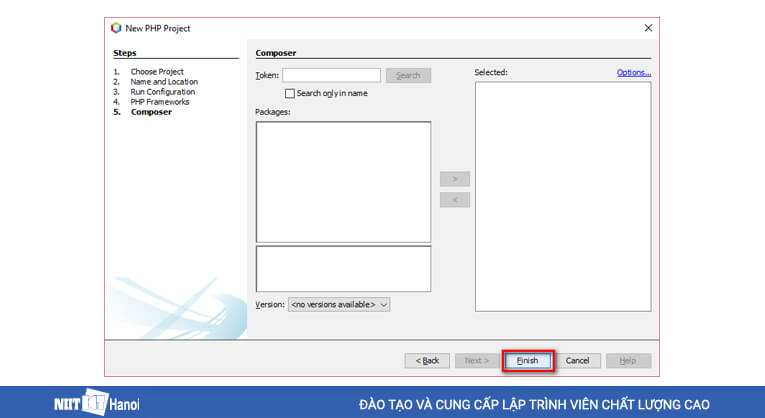
Bấm Finish để hoàn thành việc tạo 1 dự án PHP
Bước 8. Thành công
Và đây là màn hình làm việc sau khi bạn đã tạo xong dự án PHP.
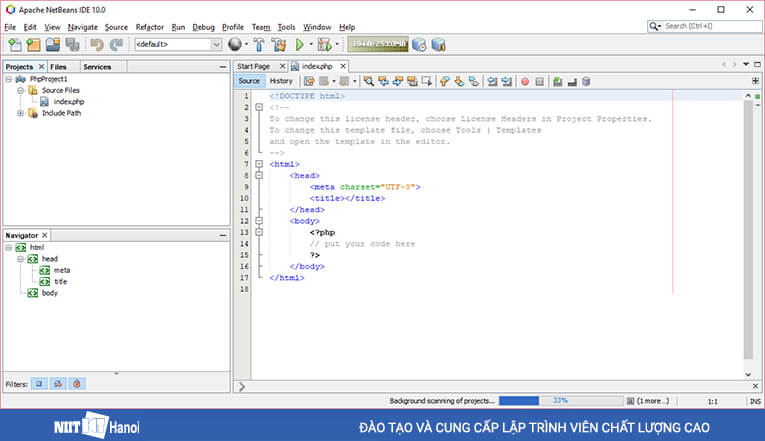
Giao diện làm việc của 1 dự án PHP trên NetBeans