Bạn thực hiện theo các hướng dẫn tuần tự bên dưới để cài đặt PyCharm IDE về máy của mình.
-
Chọn Download để tải PyCharm IDE về máy tính cá nhân như hình bên dưới.
Lưu ý, Có 2 phiên bản PyCharm:
-
Bản Professional: Có đầy đủ tất cả các tính năng từ cơ bản đến nâng cao để lập trình Python, Python web, nhưng ta phải mua bản quyền. Ta có thể download bản dùng thử.
-
Bản Community: Là bản chứa các tính năng cơ bản, để có thể lập trình Python. Bản này được tải MIỄN PHÍ. (Mới học ngôn ngữ thì bạn nên cài bản này, khi học lên web thì bạn mua bản Pro hoặc Crack tùy bạn :D)
Mình cũng đã làm video hướng dẫn chi tiết từng bước.
Bạn nào thích xem và làm theo video thì có thể xem video bên dưới đây (Nếu không thì có thể theo từng bước được viết trong bài này.)
Video hướng dẫn chi tiết cài đặt PyCharm, Sử dụng PyCharm tạo chương trình Python và chạy thử.
Đối với các dự án cá nhân thì bản Community đã hoàn toàn đầy đủ tính năng. Hãy Download bản đó về.
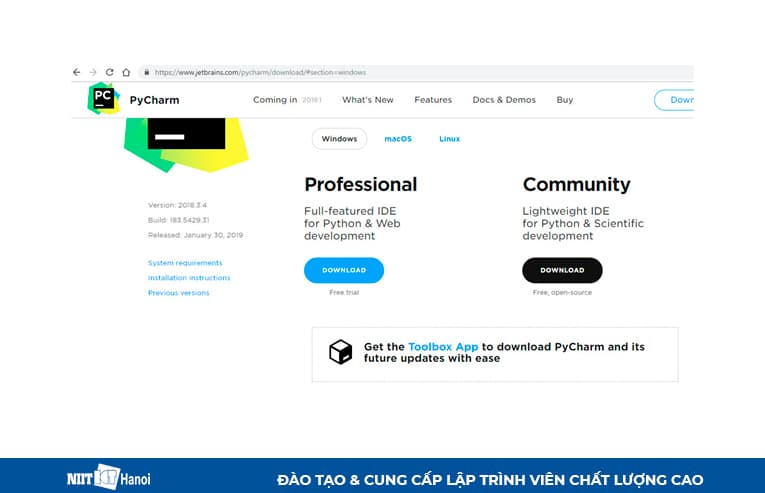 Download PyCharm trên trang chủ JetBrains
Download PyCharm trên trang chủ JetBrains
Sau khi download thành công, PyCharm sẽ được lưu tại một thư mục Download của máy tính.
Ta click đúp lên file bộ cài, để tiến hành cài đặt PyCharm.
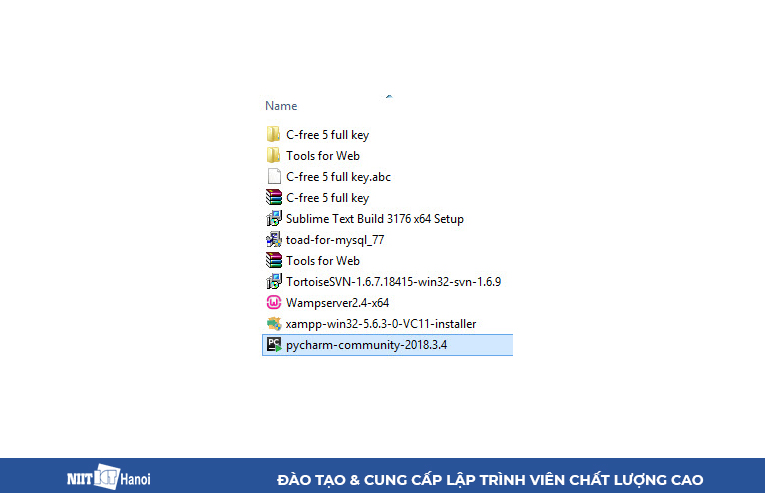 Bắt đầu cài đặt PyCharm lên máy
Bắt đầu cài đặt PyCharm lên máy
Màn hình chào mừng được hiển thị, ta nhấn Next để tiếp tục.
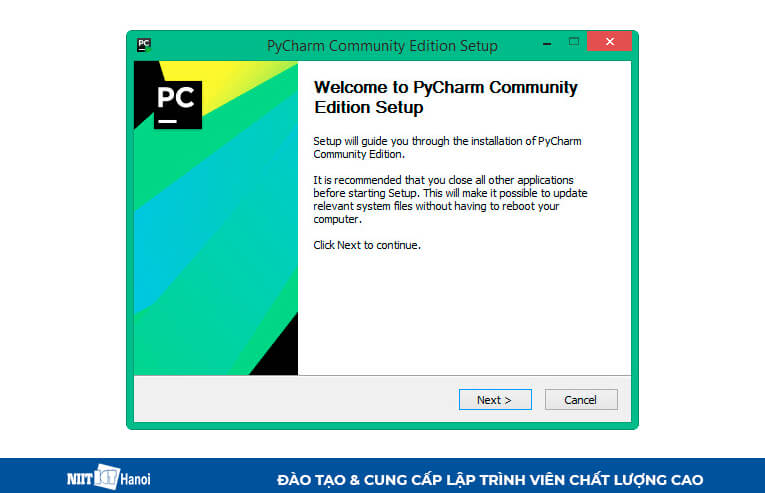
Giao diện cài Đặt PyCharm đầu tiên - Chọn Next
Sau đó, ta chọn đường dẫn thư mục chứa bộ cài nói trên.
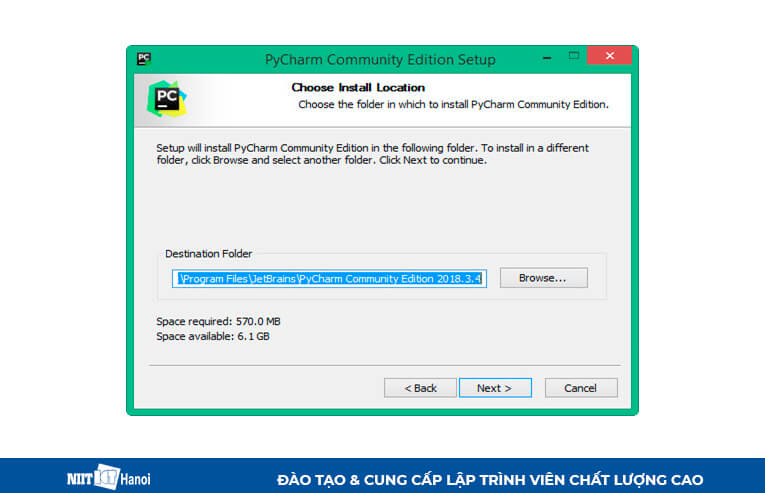 Chọn đường dẫn lưu PyCharm - Để mặc định
Chọn đường dẫn lưu PyCharm - Để mặc định
Tiếp theo, ta chọn các tùy chọn cho việc cài đặt.
Nếu máy chưa cài đặt Java thì ta tích vào tất cả các tùy chọn trên màn hình này.
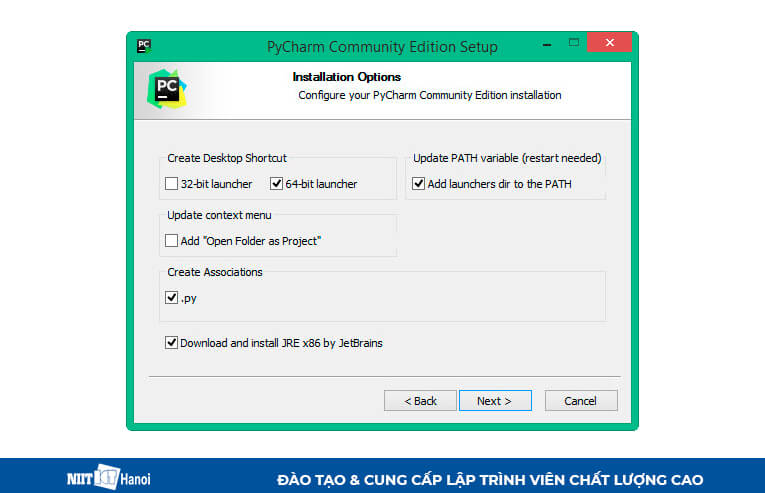 Chọn cài Tùy chọn Cài Đặt - Lựa chọn Như Hình nếu chưa cài Java, OS 64 Bit
Chọn cài Tùy chọn Cài Đặt - Lựa chọn Như Hình nếu chưa cài Java, OS 64 Bit
Sau đó ta chọn Install trong màn hình tiếp theo, để bắt đầu tiến hành cài đặt PyCharm.
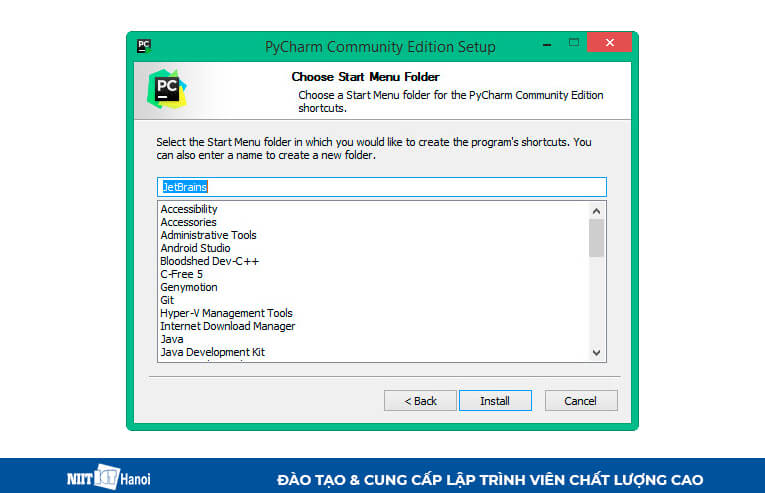 Lựa chọn Install để cài đặt PyCharm
Lựa chọn Install để cài đặt PyCharm
Sau khi cài đặt xong, PyCharm sẽ hỏi ta có muốn khởi động lại máy luôn hay không. Ta có thể chọn RebootNow để khởi động lại máy tính nhằm hoàn tất quá trình cài đặt.
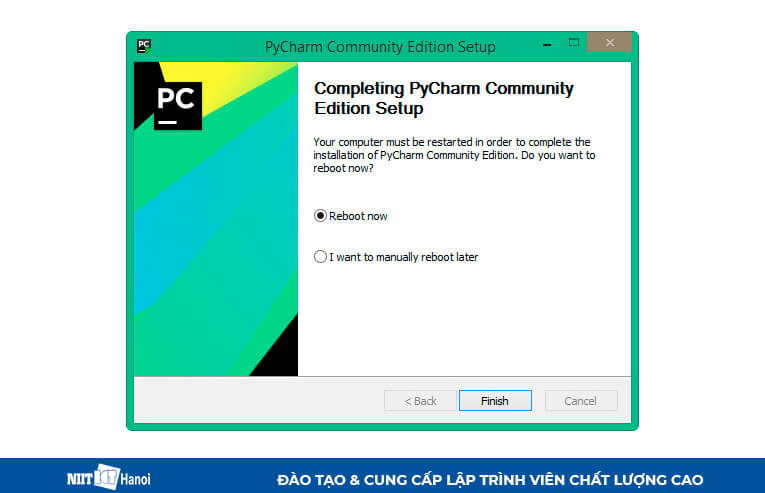 Chọn Reboot Now để khởi động lại và hoàn tất cài đặt PyCharm
Chọn Reboot Now để khởi động lại và hoàn tất cài đặt PyCharm
Như vậy là về cơ bản chúng ta đã cài đặt xong Pycharm.
Nhưng để biết bạn đã cài đúng chưa thì chúng ta cần phải thử xem chương trình python của bạn có chạy được với Pycharm vừa cài không.
Sau khi cài xong, mở PyCharm, ta sẽ được hỏi "Có muốn Import các thiết lập đã có từ trước hay không?".
Nếu cài mới hoàn toàn, ta chọn mục Do not import settings, rồi nhấn OK.
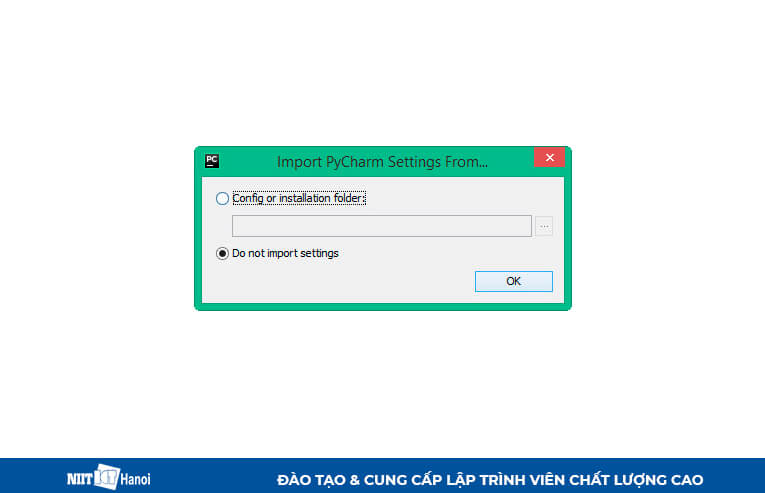 Chọn Có hay Không Import các cài đặt trước
Chọn Có hay Không Import các cài đặt trước
Trong phần chính sách bảo mật, ta nhấn xác nhận và nhấn Continue để tiếp tục.
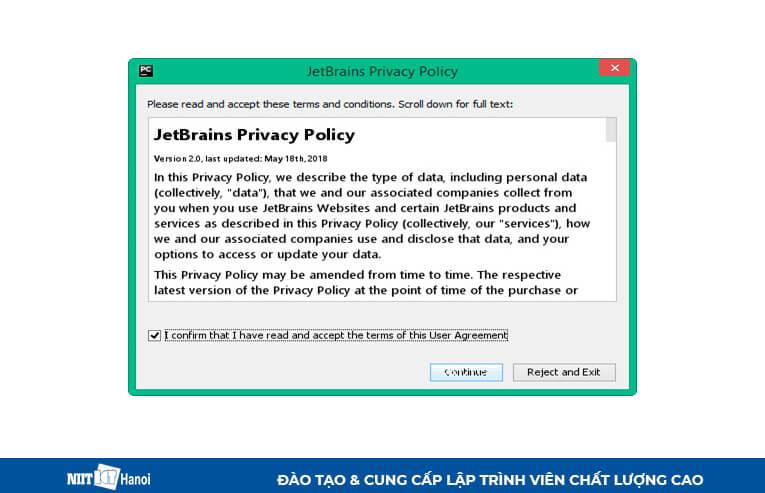 Đồng ý với điều khoản sử dụng của PyCharm
Đồng ý với điều khoản sử dụng của PyCharm
Trong màn hình Tùy biến PyCharm, ta chọn Skip Remaining and Set Defaults để lựa chọn các thiết lập mặc định.
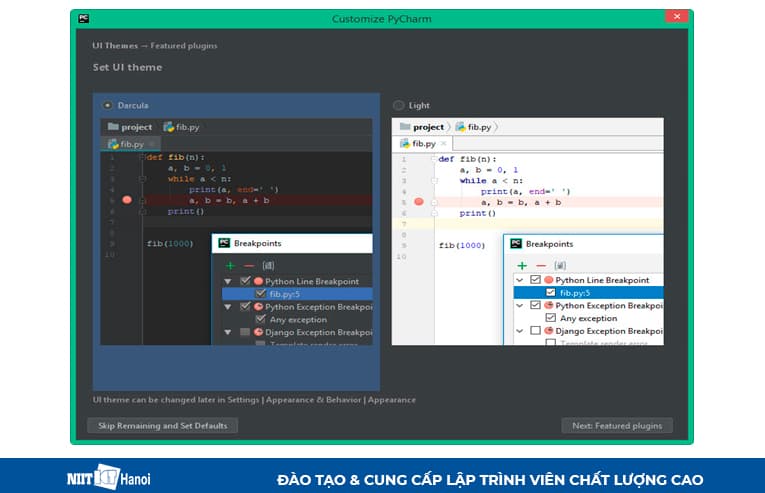 Sử dụng các thiết lập mặc định của PyCharm
Sử dụng các thiết lập mặc định của PyCharm
Sau đó là màn hình chào hỏi của PyCharm, ta chọn mục Create New Project để tạo một Project mới.
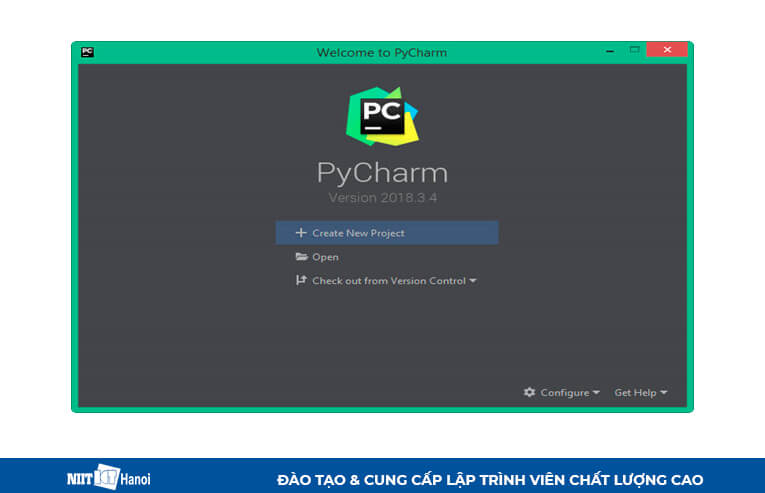 Tạo 1 Project mới trong PyCharm
Tạo 1 Project mới trong PyCharm
Ta chọn thư mục chứa Project mới được tạo. Sau đó nhấn Create
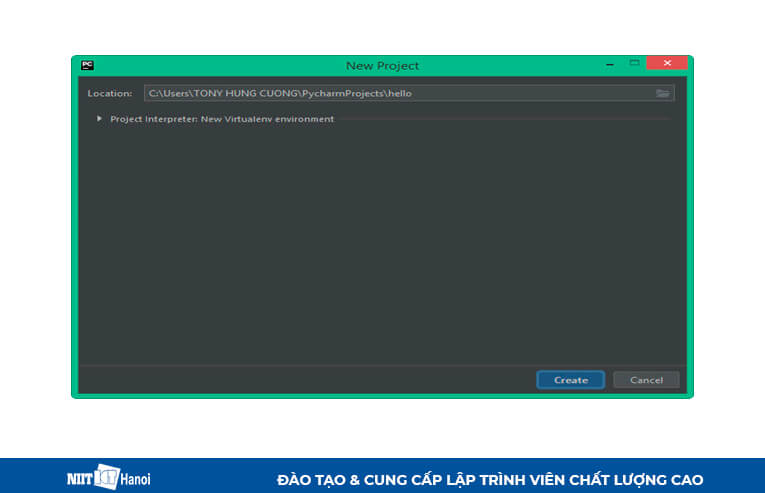 Chọn thư mục chứa Project và Create
Chọn thư mục chứa Project và Create
Sau khi quá trình trên được hoàn tất, Project mới sẽ được tạo ra tại PyCharm như hình bên dưới.
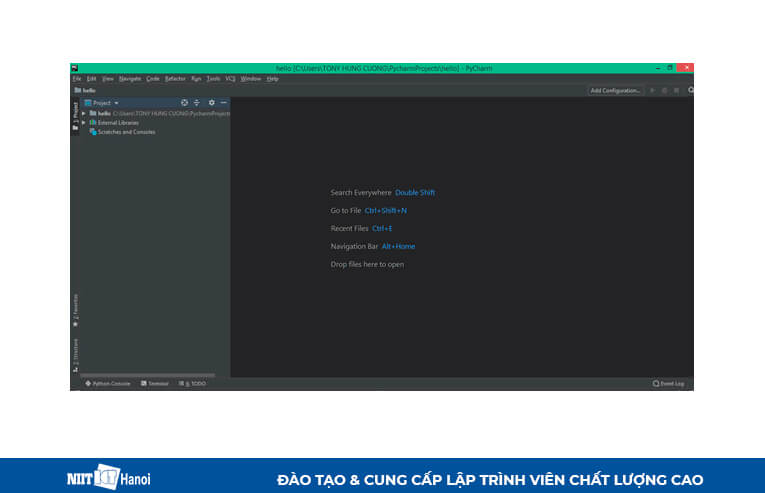
Project Python mới được tạo
*Note: Nếu có bất cứ điều gì thắc mắc, bạn có thể đăng lên nhóm "Hội yêu thích Python" để được hỗ trợ.
|
|
 |
|
Hội yêu thích Python |
|
Nhóm Công khai · 38 thành viên |
|
|
|
Chia sẻ tất tần tật về chủ đề liên quan đến Python |
|
|
|