Unity 3D là một công cụ tạo trò chơi mạnh mẽ, dễ sử dụng và quan trọng nhất là bạn có thể lập trình game 3D với Unity dễ dàng, miễn phí. Unity có thể được sử dụng cho cả trò chơi 2D và 3D, nó được lập trình bằng C#, Java hoặc Boo, một ngôn ngữ tương tự như Python. Bạn không cần bất kỳ kinh nghiệm mã hóa nào, để có thể bắt đầu lập trình ra một con game đơn giản theo hướng dẫn phía dưới của NIIT-ICT Hà Nội.
Bước 1: Tạo một dự án mới
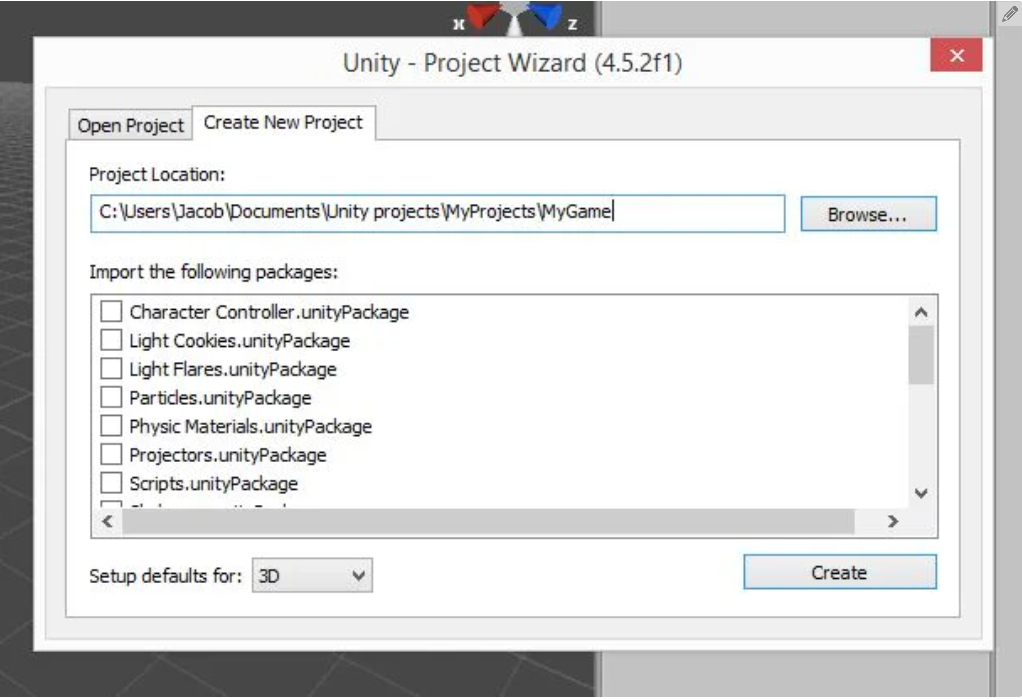
-
Mở Unity3D.
-
Đóng cửa sổ "Welcome to Unity" bật lên theo mặc định khi bạn mở Unity.
-
Nhấp vào Tệp – Dự án mới.
-
Chọn vị trí cho dự án của bạn. Tôi thích sử dụng một thư mục chuyên dụng để chứa tất cả các dự án Unity của mình.
-
Nhập tên cho dự án của bạn. Trong ảnh chụp màn hình, dự án mới có tên là “...”
-
Xem ảnh chụp màn hình để biết nó trông như thế nào trước khi nhấp vào nút Tạo.
-
Nhấp vào “Tạo”.
Bước 2: Tùy chỉnh bố cục
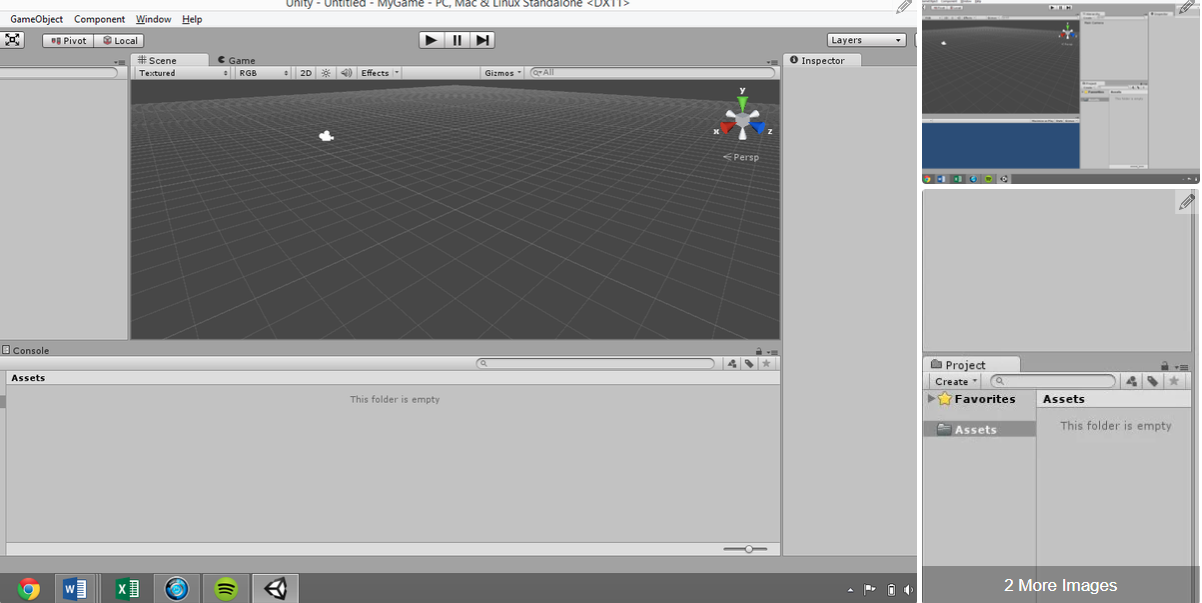
Có năm cửa sổ chính mà bạn sử dụng hầu hết thời gian với Unity. Chúng là các cửa sổ Scene, Game, Hierarchy, Project và Inspector.
-
Bối cảnh: đây là nơi diễn ra quá trình tạo trò chơi. Nó cho biết bạn có những yếu tố nào trong trò chơi của mình và vị trí của chúng so với nhau. Có một khối ở góc trên bên phải hiển thị hướng không gian của cảnh.
-
Trò chơi: hiển thị chế độ xem mà camera chính nhìn thấy khi trò chơi đang chơi.
-
Hệ thống phân cấp: liệt kê tất cả các yếu tố bạn đã thêm vào cảnh. Đây là camera chính theo mặc định.
-
Dự án: hiển thị các tệp đang được sử dụng cho trò chơi. Bạn có thể tạo thư mục, tập lệnh,... bằng cách nhấp vào Tạo bên dưới cửa sổ Dự án.
-
Trình kiểm tra: đây là nơi bạn tùy chỉnh các khía cạnh của từng thành phần trong cảnh.
Bước 3: Lưu cảnh và thiết lập bản dựng
-
Nhấp vào Tệp – Cài đặt bản dựng.
-
Thêm cảnh hiện tại để xây dựng.
-
Chọn nền tảng mong muốn. Có rất nhiều tùy chọn, bao gồm máy tính, hệ thống trò chơi và điện thoại thông minh, nhưng nếu bạn tạo dự án lần đầu tiên, rất có thể bạn sẽ muốn chọn Web Player hoặc PC/Mac/Linux Standalone.
-
Nhấp vào Cài đặt trình phát ở cuối cửa sổ Cài đặt bản dựng. Thao tác này sẽ mở các tùy chọn Cài đặt trình phát trong Trình kiểm tra.
-
Đóng cửa sổ Cài đặt bản dựng.
Bước 4: Tạo Stage
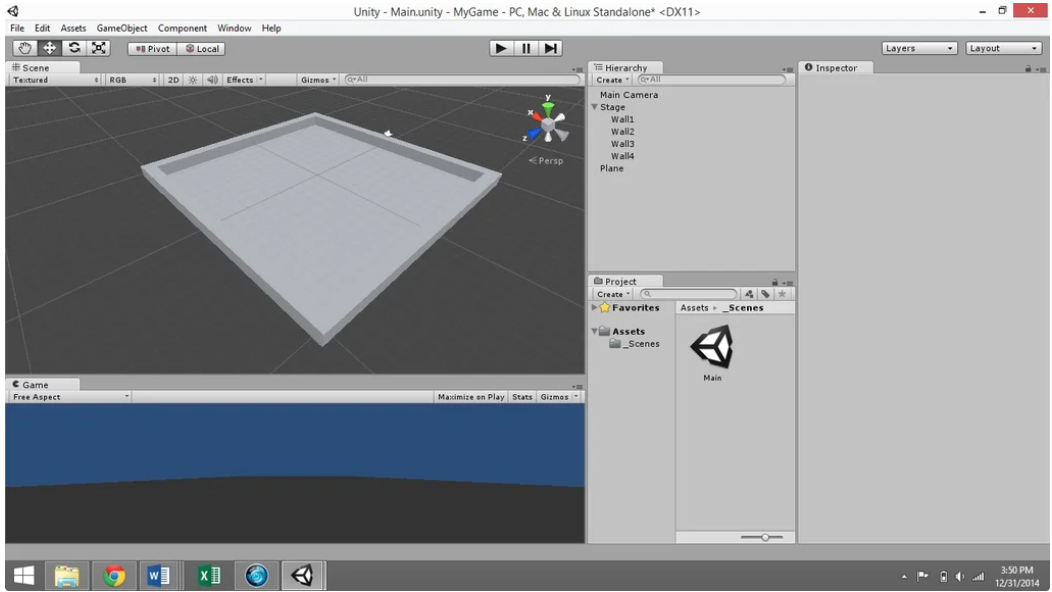
Cách đơn giản nhất để tạo một Stage trong Unity là thêm các hình khối.
Để làm điều này, hãy vào Game Object – Create Other – Cube, hoặc sử dụng menu Create trong cửa sổ Hierarchy. Thêm một khối lập phương.
-
Tạo một Đối tượng trò chơi trống, sử dụng trình đơn thả xuống Đối tượng trò chơi (Tạo trống) ở đầu màn hình. Gọi nó là “Sân khấu.” Đặt lại biến đổi của nó.
-
Chọn tất cả bốn "Bức tường" và kéo chúng vào Đối tượng trò chơi "Sân khấu".
-
Thêm một Đối tượng trò chơi phẳng bằng cách chọn Tạo trong bảng Phân cấp và sử dụng nó cho tầng. Đổi tên nó là "Sàn" và kéo nó dưới Giai đoạn trong Hệ thống phân cấp.
Lưu ý: bạn cần nhấn enter sau khi đổi tên, nếu không, thay đổi có thể không có hiệu lực.
-
Cung cấp cho sàn một phép biến đổi -0,5 theo hướng Y để đảm bảo nó thẳng hàng với bốn bức tường.
-
Đặt tỷ lệ của sàn theo các hướng X, Y và Z bằng 1/10 tỷ lệ bạn đã sử dụng để định kích thước cho các bức tường.
Bước 5: Tạo người chơi
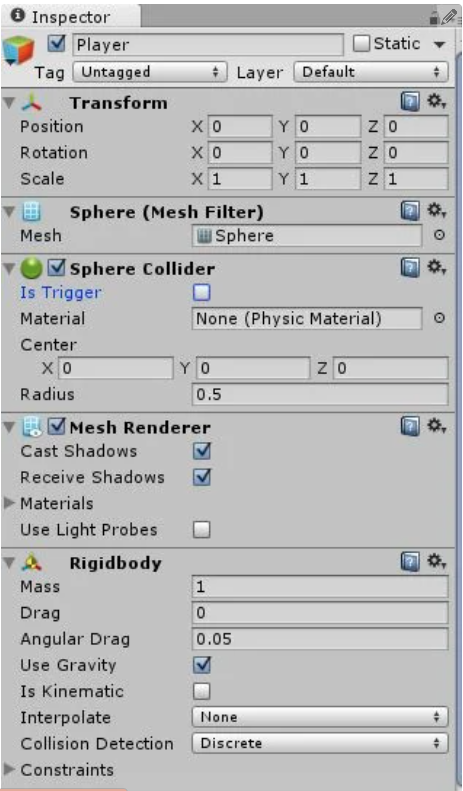
Bạn có thể tải xuống các nhân vật trực tuyến từ nhiều nơi khác nhau, chẳng hạn như Cửa hàng Unity, nhưng đối với hướng dẫn này, ICT Hà Nội sẽ chỉ sử dụng một trong các Đối tượng trò chơi tích hợp sẵn cho người chơi.
-
Chuyển đến Đối tượng trò chơi – Tạo khác – Hình cầu.
-
Chọn hình cầu trong Hệ thống phân cấp và đổi tên thành “Người chơi”. Đặt lại biến đổi của nó.
Bây giờ chúng ta cần vật lý. Làm cho trình phát tuân theo các định luật vật lý bằng cách nhấp vào Thêm thành phần ở cuối bảng Thanh tra với trình phát được chọn. Thêm Vật lý – Rigidbody. Để lại tất cả các cài đặt mặc định.
Bước 6: Làm cho người chơi di chuyển xung quanh
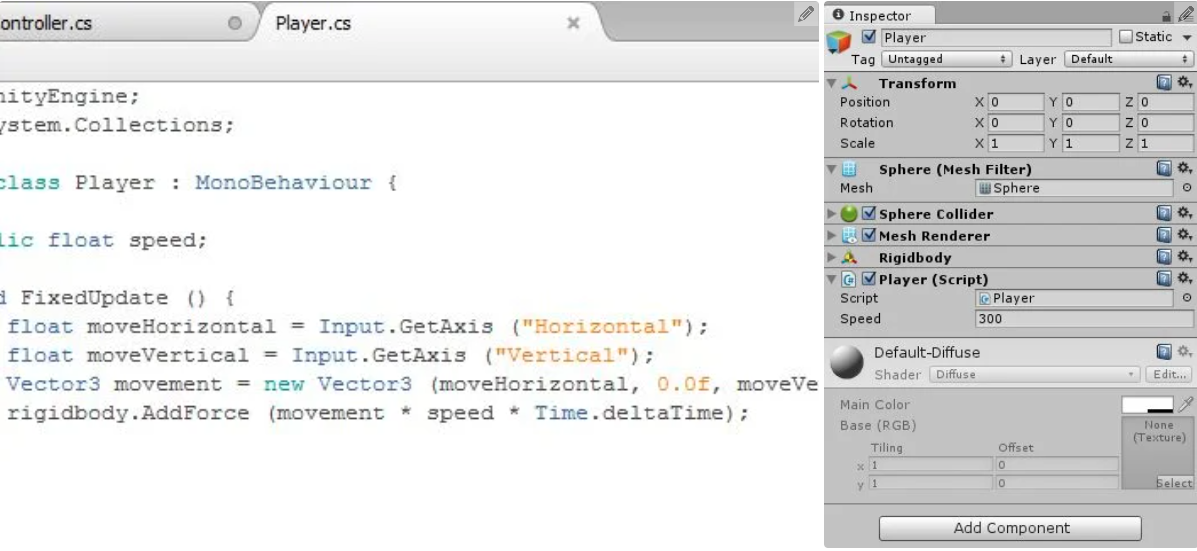
Chọn người chơi trong Hệ thống phân cấp.
-
Nếu đây là lần đầu tiên bạn viết mã, bạn nên biết rằng nó có thể thực sự phức tạp. Đảm bảo rằng sự nhất quán về chính tả, cách viết hoa và có dấu ngoặc mở và đóng, dấu ngoặc đơn, dấu ngoặc nhọn, trích dẫn,... Ngoài ra, hãy coi chừng các lỗi do không có dấu chấm phẩy ở cuối dòng mã.
Bước 7: Thêm Lighting
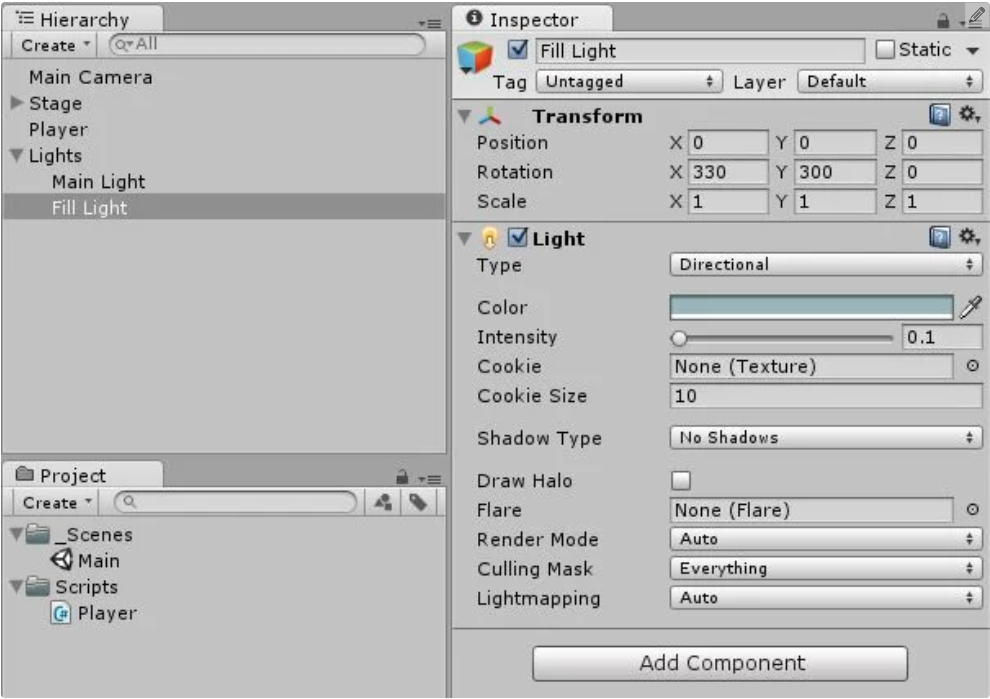
Tạo ánh sáng định hướng bằng cách chọn tùy chọn từ thanh công cụ “tạo” trong bảng Phân cấp. Đặt tên cho nó là “Ánh sáng chính”. Biến nó thành một đối tượng con của Lights bằng cách kéo nó trong Hệ thống phân cấp vào đối tượng trò chơi Lights.
Bước 8: Tinh chỉnh góc máy ảnh
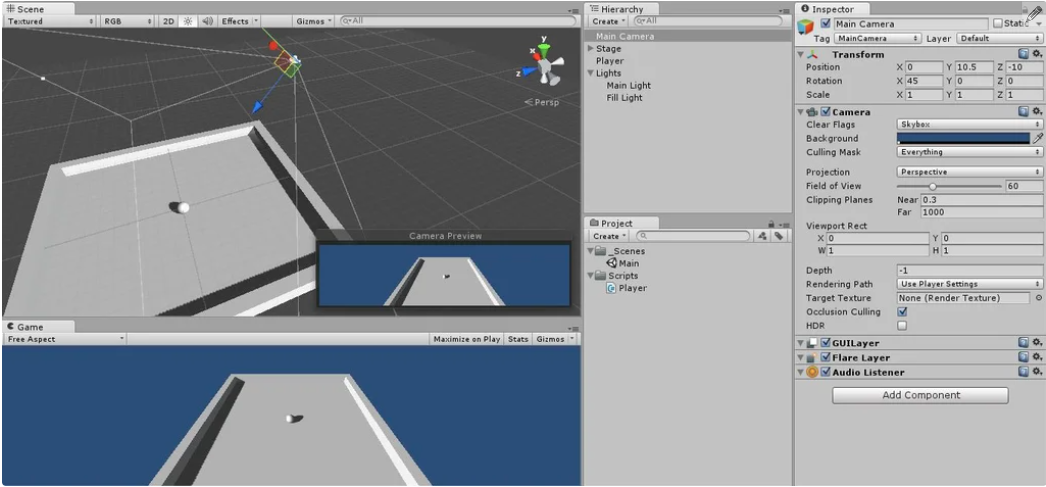
Chọn Máy ảnh chính trong Hệ thống phân cấp và điều chỉnh biến đổi của nó cho đến khi hình ảnh trong bản xem trước của máy ảnh (phía dưới bên phải của bảng Cảnh, với máy ảnh được chọn).
Bước 9: Tạo Camera chạy theo người chơi
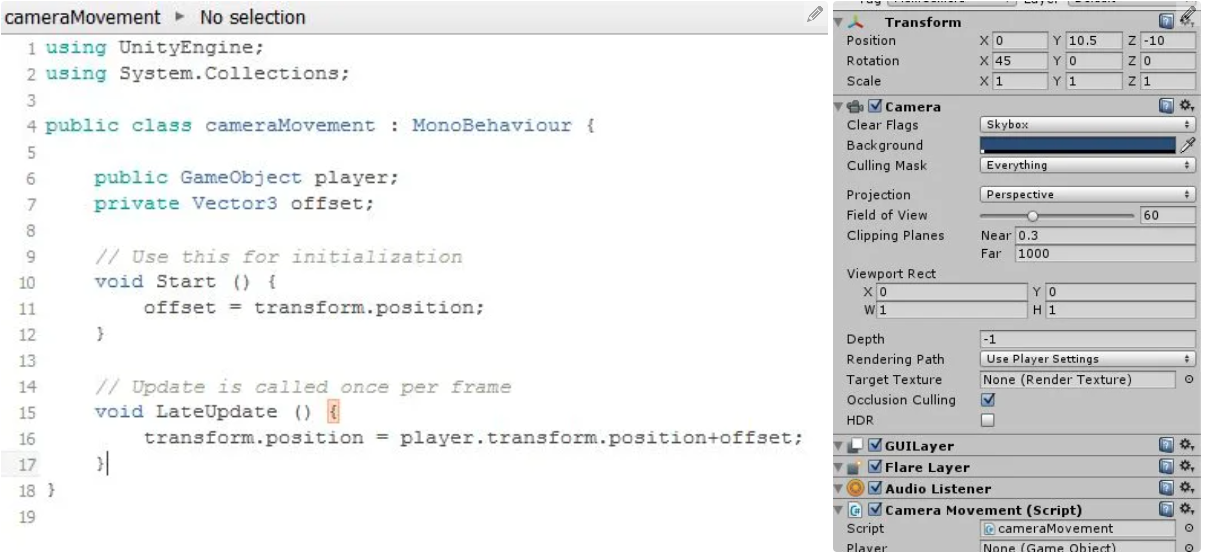
Muốn máy ảnh đi theo người chơi xung quanh màn hình khi nó di chuyển hãy tạo tập lệnh có tên “cameraMovement” bằng cách thêm thành phần tập lệnh mới vào Máy ảnh chính trong bảng Thanh tra. Nhấp đúp vào tập lệnh để mở nó trong MonoDevelop.
Bước 10: Tạo Items
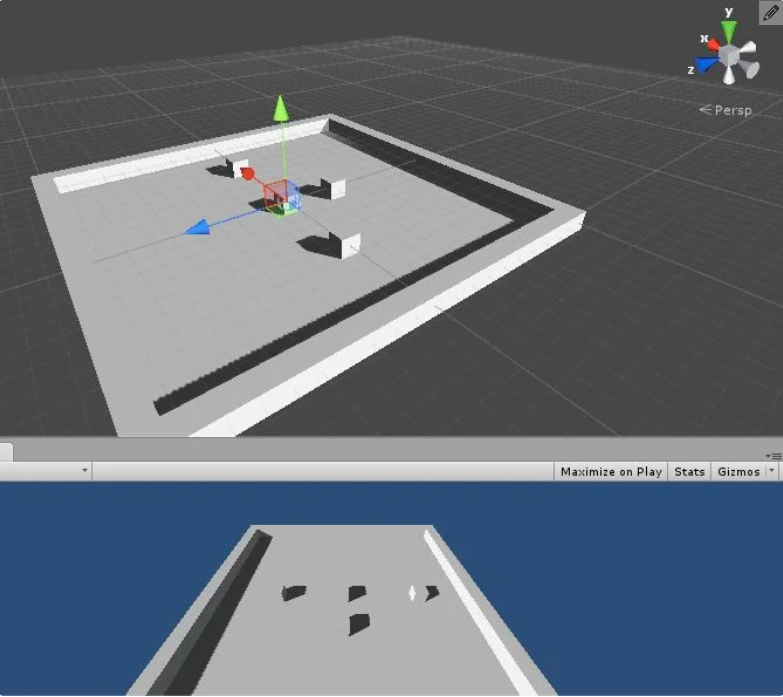
Tạo một đối tượng trò chơi mới. Nó có thể là một hình cầu, một khối lập phương, một viên nang hoặc một hình trụ. Tôi đã sử dụng một khối lập phương.
Bước 11: Khiến người chơi thu thập vật phẩm và hiển thị điểm
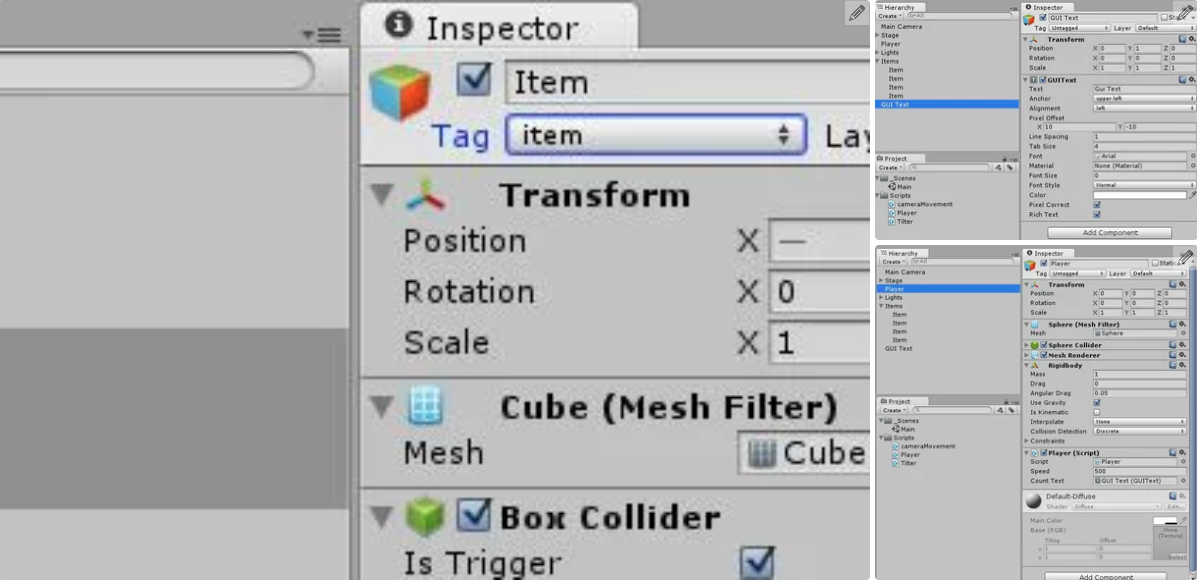
Mở tập lệnh di chuyển của người chơi từ bảng Thanh tra với đối tượng Trò chơi người chơi được chọn và sửa đổi tập lệnh để cho phép người chơi thu thập và theo dõi các mục mà nó đã thu thập.
Bước 12: Tạo chướng ngại vật
Những bảng điều khiển khó nhìn này sẽ phóng người chơi lên không trung và có thể bay qua rìa của đấu trường, trong trường hợp đó, trò chơi sẽ kết thúc. Tạo mối nguy hiểm là một quá trình tương tự như làm vật phẩm.
Lời kết: với khóa học lập trình Game 3D với Unity, bạn hoàn toàn có thể xây dựng một game đơn giản chỉ sau 12 bước như NIIT-ICT Hà Nội hướng dẫn. Liên hệ ngay với ICT Hà Nội để được tư vấn lộ trình khóa học chi tiết và phù hợp với nhu cầu của mình.
📌 Mạng xã hội của NIIT-ICT Hà Nội