Cài đặt Pygame và chuẩn bị cho việc tạo trò chơi
-
Trước tiên, bạn cần phải cài đặt Pygame trên máy tính của mình, thực hiện từng bước dưới đây cùng NIIT ICT Hà Nội để cài đặt thành công.
-
Mở terminal hoặc command prompt và chạy lệnh sau: pip install pygame
Sau khi quá trình cài đặt kết thúc, bạn có thể kiểm tra xem Pygame đã được cài đặt thành công hay chưa bằng cách nhập lệnh import pygame vào Python Shell.
Tạo một cửa sổ game đơn giản với Pygame
Sau khi đã cài đặt Pygame, bạn có thể bắt đầu tạo một cửa sổ game đơn giản bằng cách sử dụng các hàm trong thư viện Pygame. Ví dụ sau đây sẽ giúp bạn hiểu cách tạo một cửa sổ game đơn giản:
import pygame
pygame.init()
# Thiết lập kích thước của cửa sổ game
window = pygame.display.set_mode((500, 500))
# Thiết lập tiêu đề cho cửa sổ game
pygame.display.set_caption("Trò chơi đơn giản với Pygame")
# Vòng lặp chính của trò chơi
while True:
# Kiểm tra các sự kiện xảy ra trong trò chơi
for event in pygame.event.get():
if event.type == pygame.QUIT:
pygame.quit()
quit()
# Cập nhật trạng thái của trò chơi
pygame.display.update()
Thêm hình ảnh và âm thanh vào trò chơi của bạn
Để thêm hình ảnh hoặc âm thanh vào trò chơi, bạn có thể sử dụng các hàm trong thư viện Pygame. Ví dụ sau đây sẽ giúp bạn hiểu cách thêm hình ảnh và âm thanh vào trò chơi:
import pygame
pygame.init()
# Tải hình ảnh và âm thanh cho trò chơi
background_image = pygame.image.load("background.png")
sound_effect = pygame.mixer.Sound("sound.wav")
# Thiết lập kích thước của cửa sổ game và hiển thị hình ảnh nền
window = pygame.display.set_mode((500, 500))
window.blit(background_image, (0, 0))
# Thiết lập tiêu đề cho cửa sổ game
pygame.display.set_caption("Trò chơi đơn giản với Pygame")
# Vòng lặp chính của trò chơi
while True:
# Kiểm tra các sự kiện xảy ra trong trò chơi
for event in pygame.event.get():
if event.type == pygame.QUIT:
pygame.quit()
quit()
if event.type == pygame.KEYDOWN:
# Phát âm thanh khi nhấn phím
sound_effect.play()
# Cập nhật trạng thái của trò chơi
pygame.display.update()
Tạo di chuyển cho nhân vật hoặc vật phẩm trong trò chơi
Để tạo di chuyển cho nhân vật hoặc vật phẩm trong trò chơi, bạn có thể sử dụng các hàm trong Pygame để xử lý tín hiệu từ bàn phím hoặc chuột. Ví dụ sau đây sẽ giúp bạn hiểu cách tạo di chuyển cho nhân vật trong trò chơi:
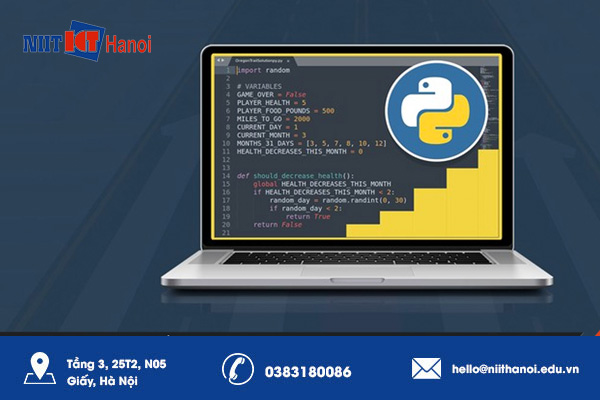
import pygame
pygame.init()
# Tải hình ảnh cho nhân vật trong trò chơi
character_image = pygame.image.load("character.png")
# Thiết lập kích thước của cửa sổ game và hiển thị hình ảnh nhân vật
window = pygame.display.set_mode((500, 500))
window.blit(character_image, (0, 0))
# Thiết lập tiêu đề cho cửa sổ game
pygame.display.set_caption("Trò chơi đơn giản với Pygame")
# Thiết lập tốc độ di chuyển cho nhân vật
x_speed = 0
y_speed = 0
# Vòng lặp chính của trò chơi
while True:
# Kiểm tra các sự kiện xảy ra trong trò chơi
for event in pygame.event.get():
if event.type == pygame.QUIT:
pygame.quit()
quit()
if event.type == pygame.KEYDOWN:
# Xử lý tín hiệu từ bàn phím để di chuyển nhân vật
if event.key == pygame.K_LEFT:
x_speed = -5
elif event.key == pygame.K_RIGHT:
x_speed = 5
elif event.key == pygame.K_UP:
y_speed = -5
elif event.key == pygame.K_DOWN:
y_speed = 5
if event.type == pygame.KEYUP:
# Dừng di chuyển khi tín hiệu từ bàn phím được thả ra
if event.key == pygame.K_LEFT or event.key == pygame.K_RIGHT:
x_speed = 0
elif event.key == pygame.K_UP or event.key == pygame.K_DOWN:
y_speed = 0
# Di chuyển nhân vật theo tốc độ đã thiết lập
window.fill((255, 255, 255))
window.blit(character_image, (x_speed, y_speed))
# Cập nhật trạng thái của trò chơi
pygame.display.update()
Xử lý va chạm giữa các đối tượng trong trò chơi
Để xử lý va chạm giữa các đối tượng trong trò chơi, bạn có thể sử dụng các hàm trong Pygame để kiểm tra khoảng cách giữa các đối tượng hoặc xác định vùng va chạm. Ví dụ sau đây sẽ giúp bạn hiểu cách xử lý va chạm giữa các đối tượng trong trò chơi:
import pygame
pygame.init()
# Tải hình ảnh cho nhân vật và vật phẩm trong trò chơi
character_image = pygame.image.load("character.png")
item_image = pygame.image.load("item.png")
# Thiết lập kích thước của cửa sổ game và hiển thị hình ảnh nhân vật và vật phẩm
window = pygame.display.set_mode((500, 500))
window.blit(character_image, (0, 0))
window.blit(item_image, (250, 250))
# Thiết lập tiêu đề cho cửa sổ game
pygame.display.set_caption("Trò chơi đơn giản với Pygame")
# Thiết lập tốc độ di chuyển và vị trí ban đầu cho nhân vật và vật phẩm
character_x = 0
character_y = 0
item_x = 250
item_y = 250
x_speed = 0
y_speed = 0
# Vòng lặp chính của trò chơi
while True:
# Kiểm tra các sự kiện xảy ra trong trò chơi
for event in pygame.event.get():
if event.type == pygame.QUIT:
pygame.quit()
quit()# Xử lý tín hiệu từ bàn phím để di chuyển nhân vật
if event.type == pygame.KEYDOWN:
if event.key == pygame.K_LEFT:
x_speed = -5
elif event.key == pygame.K_RIGHT:
x_speed = 5
elif event.key == pygame.K_UP:
y_speed = -5
elif event.key == pygame.K_DOWN:
y_speed = 5
if event.type == pygame.KEYUP:
if event.key == pygame.K_LEFT or event.key == pygame.K_RIGHT:
x_speed = 0
elif event.key == pygame.K_UP or event.key == pygame.K_DOWN:
y_speed = 0
# Di chuyển nhân vật và vật phẩm theo tốc độ đã thiết lập
window.fill((255, 255, 255))
window.blit(character_image, (character_x, character_y))
window.blit(item_image, (item_x, item_y))
character_x += x_speed
character_y += y_speed
# Kiểm tra va chạm giữa nhân vật và vật phẩm
distance = ((character_x - item_x)**2 + (character_y - item_y)**2)**0.5
if distance < 50:
print("Va chạm!")
# Cập nhật trạng thái của trò chơi
pygame.display.update()
Lập trình giao diện người dùng (GUI) cho trò chơi của bạn
Để làm cho trò chơi của bạn trở nên thú vị hơn, bạn có thể lập trình một giao diện người dùng (GUI) để cho phép người chơi tùy chỉnh các thiết lập hoặc lựa chọn chế độ chơi. Ví dụ sau đây sẽ giúp bạn hiểu cách lập trình một giao diện người dùng cho trò chơi của bạn:
import pygame
pygame.init()
# Thiết lập kích thước của cửa sổ game và tiêu đề
window = pygame.display.set_mode((500, 500))
pygame.display.set_caption("Trò chơi đơn giản với Pygame")
# Thiết lập hình nền cho giao diện người dùng
background_image = pygame.image.load("background.png")
window.blit(background_image, (0, 0))
# Thiết lập font chữ và màu sắc cho các nút trong giao diện
font = pygame.font.SysFont(None, 30)
button_color = (100, 100, 255)
text_color = (255, 255, 255)
# Lập trình các nút và văn bản cho giao diện người dùng
button_1 = pygame.draw.rect(window, button_color, (50, 50, 200, 50))
text_1 = font.render("Chế độ chơi dễ", True, text_color)
window.blit(text_1, (75, 60))
button_2 = pygame.draw.rect(window, button_color, (50, 150, 200, 50))
text_2 = font.render("Chế độ chơi khó", True, text_color)
window.blit(text_2, (75, 160))
button_3 = pygame.draw.rect(window, button_color, (50, 250, 200, 50))
text_3 = font.render("Thoát trò chơi", True, text_color)
window.blit(text_3, (75, 260))
# Vòng lặp chính của trò chơi
while True:
# Kiểm tra các sự kiện xảy ra trong trò chơi
for event in pygame.event.get():
if event.type == pygame.QUIT:
pygame.quit()
quit()
# Xử lý sự kiện khi người chơi nhấn vào một nút trong giao diện
if event.type == pygame.MOUSEBUTTONDOWN:
mouse_x, mouse_y = pygame.mouse.get_pos()
if button_1.collidepoint(mouse_x, mouse_y):
print("Chế độ chơi dễ được chọn!")
elif button_2.collidepoint(mouse_x, mouse_y):
print("Chế độ chơi khó được chọn!")
elif button_3.collidepoint(mouse_x, mouse_y):
pygame.quit()
quit()
# Cập nhật trạng thái của trò chơi
pygame.display.update()
Kết luận: trên đây là hướng dẫn cơ bản để tạo một trò chơi đơn giản với Pygame. Tuy nhiên, với Pygame bạn có thể tự do sáng tạo và tạo ra các trò chơi phức tạp hơn với nhiều yếu tố đa dạng như hình ảnh, âm thanh, điều khiển di chuyển và va chạm giữa các đối tượng. Hy vọng bài viết này sẽ giúp bạn bắt đầu với Pygame và tạo ra những trò chơi thú vị của riêng mình.