Chào các bạn, hôm nay mình sẽ hướng dẫn các bạn cách cài đặt để lập trình java trên trên Visual Studio Code và chạy demo chương trình in ra màn hình dòng chữ “Hello, World!”

Hướng dẫn Lập trình Java trên Visual Studio Code
Bài viết này sẽ bao gồm các nội dung:
-
Visual studio code là gì?
-
Cài đặt java trên Visual studio code
-
Thử viết và chạy chương trình java cơ bản trên Visual studio code
1. Visual studio code là gì?
Visual Studio Code (VS Code) là một trình soạn thảo của Microsoft, ra mắt vào tháng 4/2015.
VS Code đơn giản, gọn nhẹ, dễ dàng cài đặt. VS Code có thể cài đặt được trên cả Windows, Linux và Mac OS và hỗ trợ nhiều ngôn ngữ.
Một số tính năng nối bật trên VS Code:
-
Hỗ trợ nhiều ngôn ngữ lập trình
-
Hỗ trợ đa nền tảng
-
Cung cấp kho tiện ích mở rộng
-
Màn hình đa nhiệm
-
Intellisense
-
Hỗ trợ Git
-
……..
2. Cài đặt Java trên Visual studio code
Để chạy được java trên visual studio code, đầu tiên bạn phải có môi trường java tương ứng với hệ điều hành của mình, ví dụ như Windows, Ubuntu,…
Trước tiên bạn cần cài đặt JDK.
Để cài đặt môi trường java, bạn hãy lên trang chủ của Oracle để tải JDK (java development kit) tương ứng với hệ điều hành.
Sau khi cài đặt JDK, bạn sẽ cần cấu hình môi trường cho Java. Cách phổ biến nhất là cài đặt biến môi trường JAVA_HOME đến vị trí cài đặt của JDK.
Hoặc bạn cũng có thể cài đặt java.home trong cài đặt Visual Studio Code (workspace hoặc user setting)
Để giúp bạn bắt đầu nhanh hơn, đội ngũ phát triển Visual Studio Code cũng tạo ra một trình cài đặt Visual Studio Code đặc biệt cho các lập trình viên Java.
Với package này thì bạn chỉ cần bấm 1 nút là xong hết phần cài đặt luôn.
Bạn có thể tham khảo tại link này nhé: https://code.visualstudio.com/docs/java/java-tutorial
Sau khi setup xong môi trường java, bạn lên trang chủ của visual studio code: code.visualstudio.com, chọn download với phiên bản tương ứng với hệ điều hành. Sau đó tiến hành cài đặt chúng.
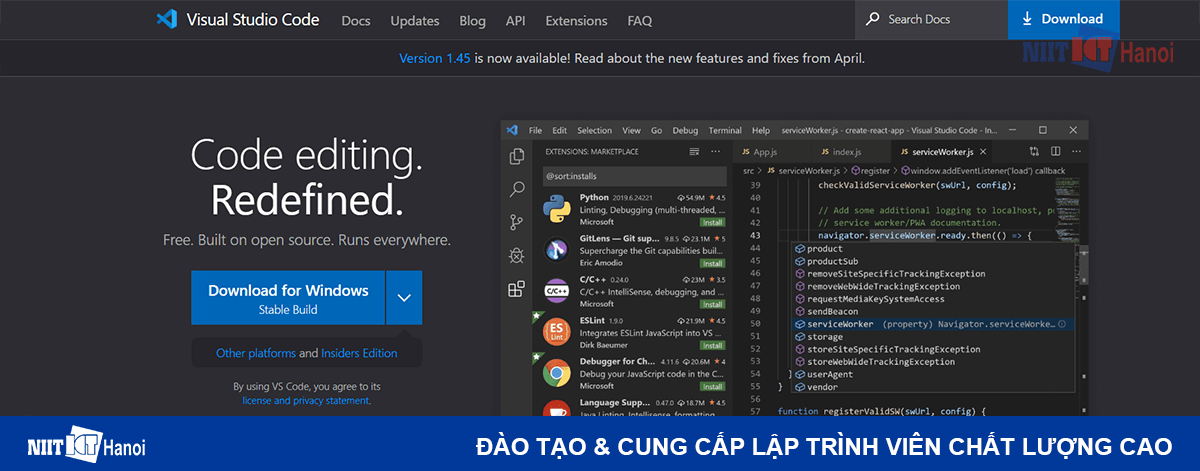
Giao diện tải Visual Studio Code trên trang chủ
Ở đây, mình đã tải VS Code trên hệ điều hành windows 10 x64. Sau khi bạn tải về, cài đặt xong, đây chính là giao diện đầu tiên của Visual Studio Code
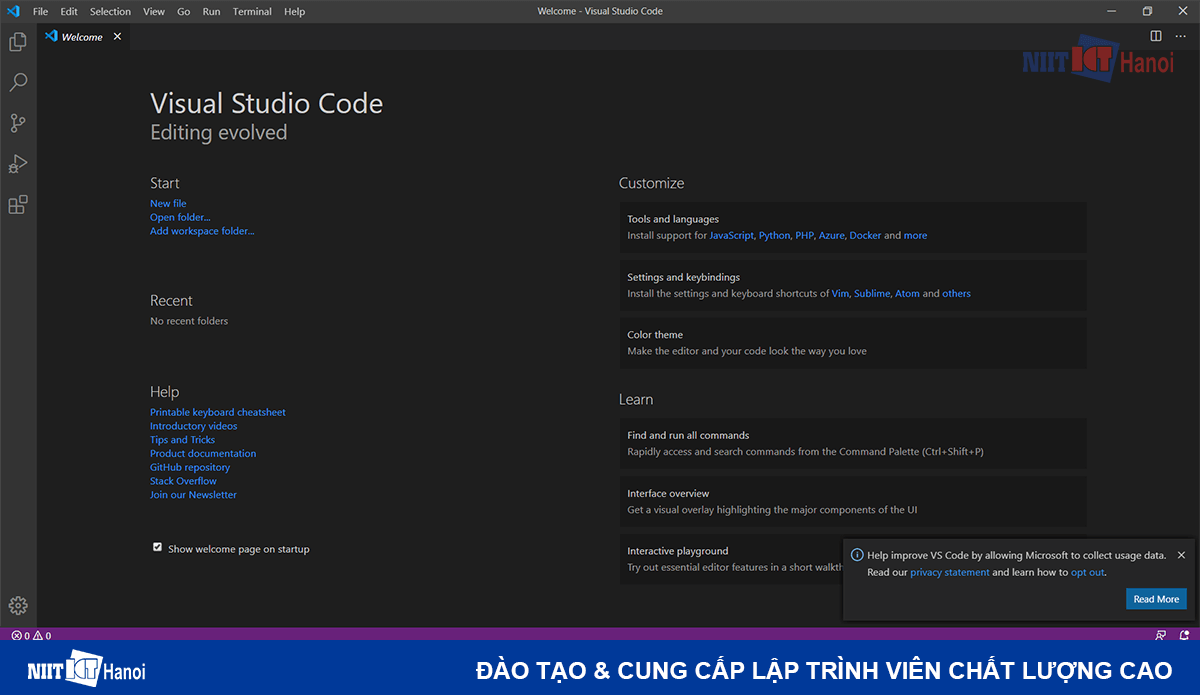
Giao diện trình soạn thảo Visual Studio Code
Trong quá trình cài đặt, nó sẽ tải xuống các phiên bản ổn định của các thành phần đó từ các nguồn trực tuyến đáng tin cậy, sau đó tự động cài đặt và định cấu hình.
Ngoài ra, bạn cũng có thể tự cài đặt Java Extension vào Visual Studio Code. Một số Java Extension Pack phổ biến từ Microsoft như:
-
Language Support for Java(TM) by Red Hat
-
Debugger for Java
-
Java Test Runner
-
Maven for Java
-
Java Dependency Viewer
-
Visual Studio IntelliCode
Để cài đặt Java extension pack vào visual studio code, bạn hãy click vào biểu tượng Extension ở cột bên trái màn hình. Hoặc cũng có thể sử dụng phím tắt Ctrl + shift + X
Một tab mới hiện ra, bạn chọn vào ô tìm kiếm, gõ Java extension pack, sau đó chọn pack tương ứng, rồi nhấn install.
Các bước 1, 2, 3 được mô tả bằng hình vẽ dưới đây
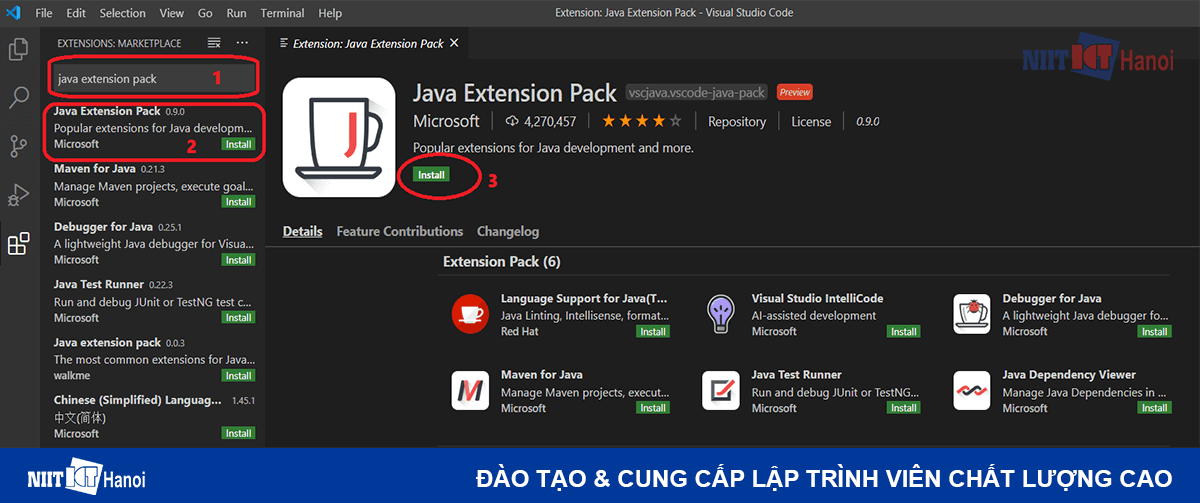
Các bước cài đặt Extension trên Visual Studio Code
Khi bạn cài đặt Java extension pack, thì tự động các extension pack khác như maven for java, debugger for java, java test runner,… cũng được tự động install.
Như vậy, bạn đã setup xong java để lập trình trên visual studio code rồi…
3. Thử viết và chạy chương trình Java đơn giản trên Visual Studio Code
Trong phần này, mình sẽ demo cho các bạn cách viết chương trình trên visual studio code.
Đầu tiên, các bạn vào View, chọn Command Palette (hoặc nhấn phím tắt Ctrl + Shift + P)
Một cửa sổ nhỏ sẽ hiện ra, bạn gõ java create project, chọn mục Java: Create Java Project, sau đó chọn đường dẫn lưu dự án mới.
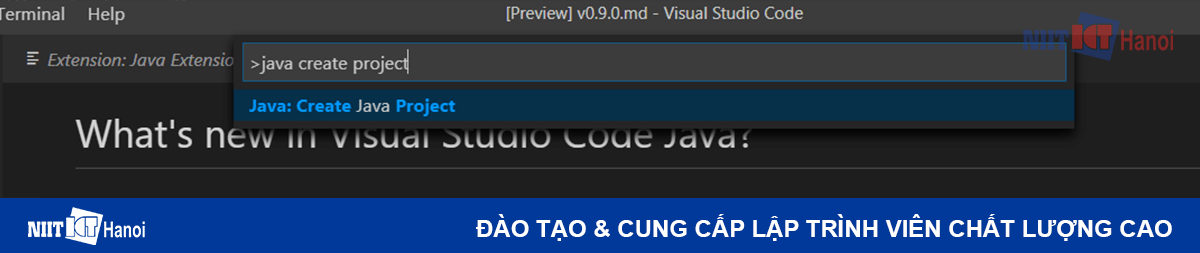
Tạo dự án Java trên Visual Studio Code
Sau khi chọn xong đường dẫn để lưu project của mình, bạn tiến hành tạo tên project. Ở đây mình sẽ tạo tên project của mình là HelloWorld và sau đó nhấn Enter.
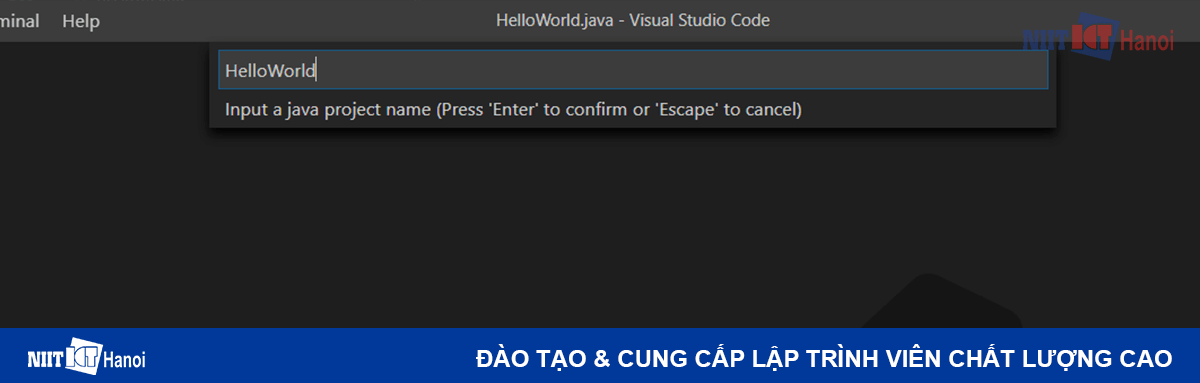
Đặt trên cho Dự án Java
Một cửa sổ mới được tạo ra, và các bạn để ý, trong thư mục src của project HelloWorld thì VS code đã tự sinh ra cho ta một file có tên là app.java và đã có sẵn chương trình Hello World rồi.
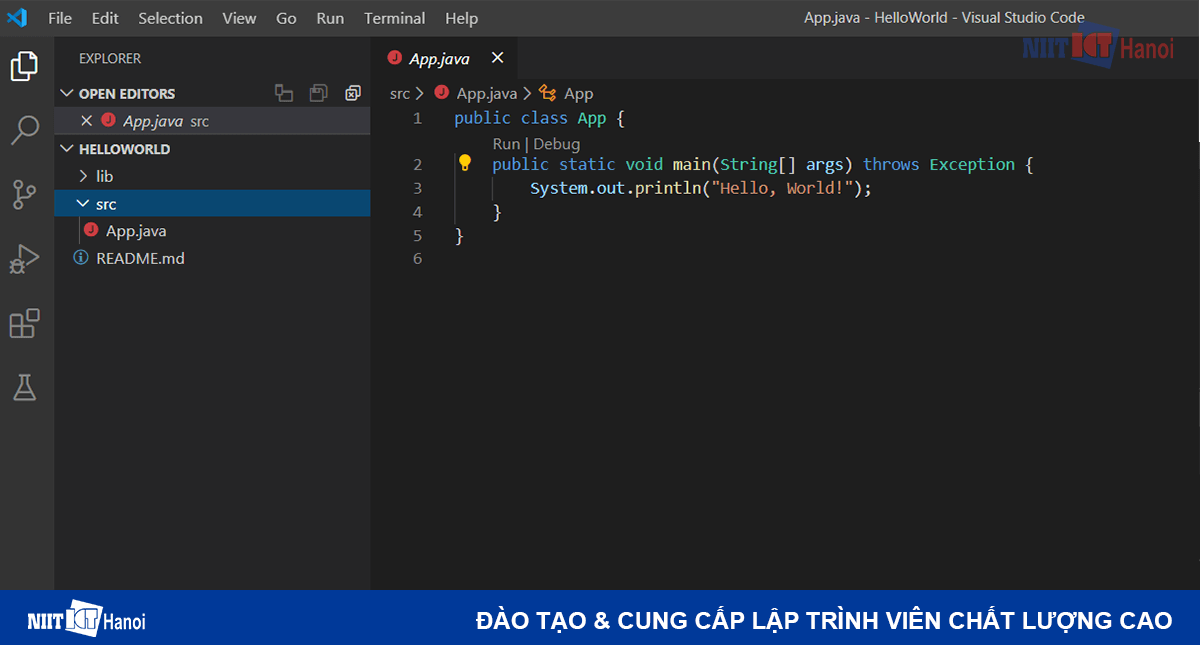
Chương trình Java mặc định do Visual Studio Code tự sinh ra
Nếu bạn muốn tạo một file *.java khác để code, thì chỉ cần:
-
Click chuột phải vào src
-
Chọn New File
-
Gõ tên file *.java của mình vào
-
Bấm Enter rồi tiến hành code thôi…
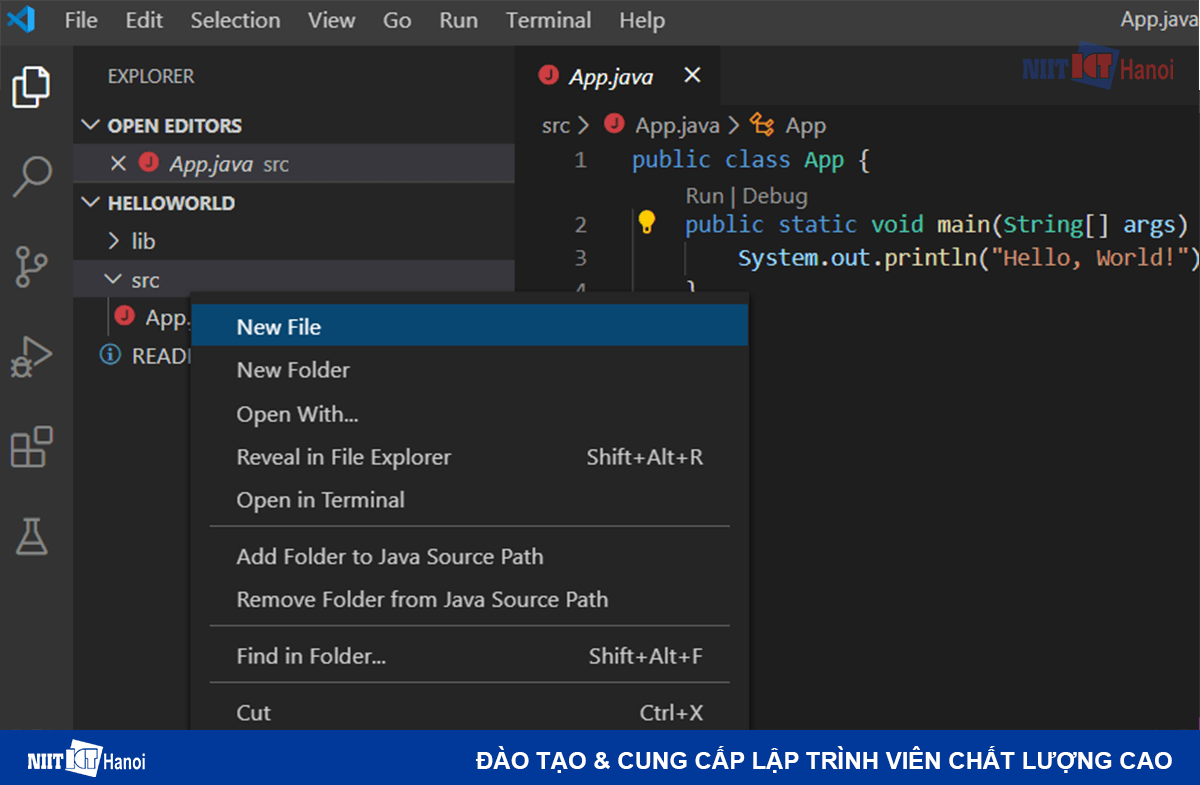
Tạo File Java mới trong Dự Án Java trên VS Code
Ở đây mình sẽ tạo file mới nhé. Bạn đặt tên file là HelloWorld.java (nhớ là phải có đuôi .java thì mới là file để code java nhé)
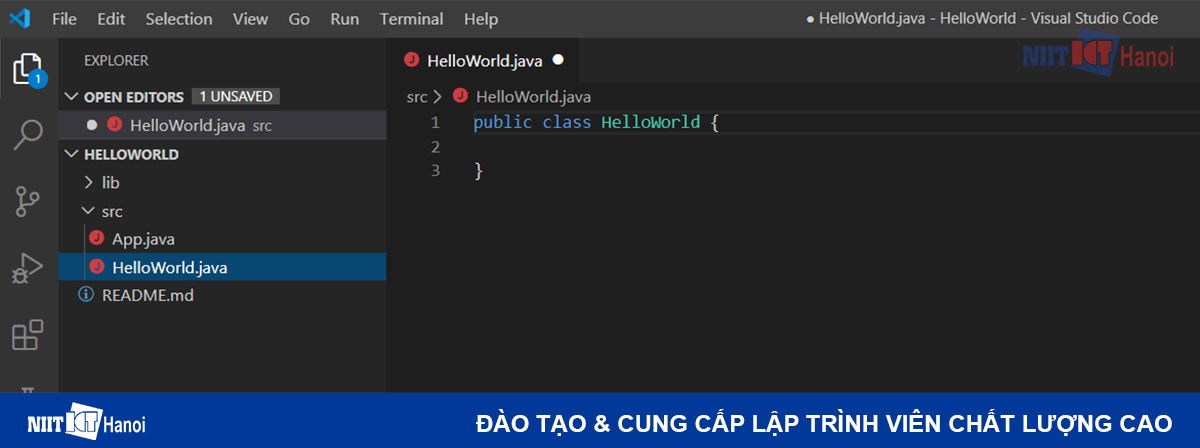
Đặt tên File Java
OK, như vậy là đã xong phần tạo project. Giờ để chạy chương trình, bạn hãy gõ đoạn mã này vào file mình vừa tạo nha.
// Chương trình Java đơn giản
public class HelloWorld {
public static void main(String[] args) {
System.out.println("Hello, World!");
}
}
Về cấu trúc của chương trình Java thì mình sẽ giới thiệu với các bạn ở trong bài viết khác. Trong bài viết này chúng ta chỉ tìm hiểu cách chạy project java đơn giản trên VS Code thôi nha…
Sau khi gõ xong đoạn mã trên, để chạy chương trình, bạn chọn Run -> Start Debugging, hoặc để cho nhanh thì dùng phím tắt F5 là xong rồi ngồi đợi thành quả thôi.
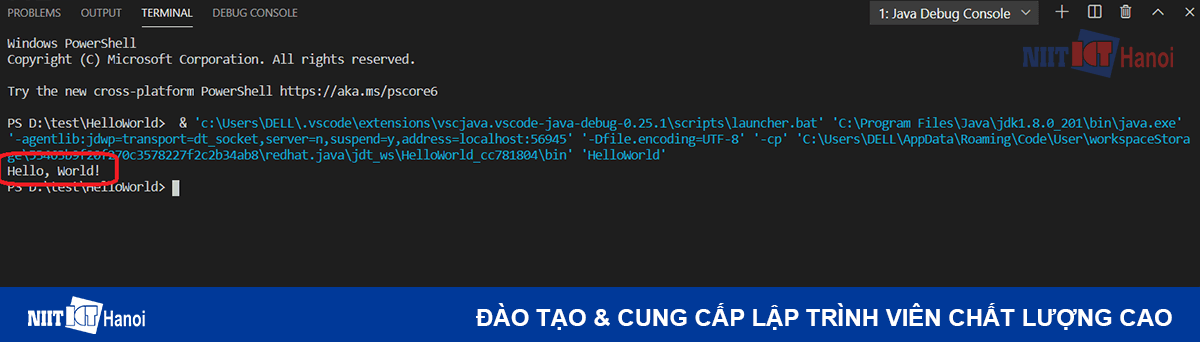
Kết quả khi chạy chương trình Java trên Visual Studio Code hiển thị trong Terminal
Bạn nhìn thấy chữ Hello, World! đã được in ra trong cửa sổ terminal bên dưới chứ… Vậy là đoạn code trên của bạn đã chạy thành công và in ra được dòng chữ hello world rồi đó.
Chúc mừng bạn đã hiểu cơ bản về cách lập trình Java trên Visual Studio Code.
Như vậy vừa rồi mình vừa hướng dẫn các bạn cài đặt Java trên VS Code, tạo một Project Java đơn giản trên VS Code và chạy nó thành công.
Chúc bạn tự học java tốt hơn.
Hẹn gặp lại các bạn trong các bài viết tiếp theo.
---
HỌC VIỆN ĐÀO TẠO CNTT NIIT - ICT HÀ NỘI
Học Lập trình chất lượng cao (Since 2002). Học thực tế + Tuyển dụng ngay!
Đc: Tầng 3, 25T2, N05, Nguyễn Thị Thập, Cầu Giấy, Hà Nội
SĐT: 02435574074 - 0383.180086
Email: hello@niithanoi.edu.vn
Fanpage: https://facebook.com/NIIT.ICT/
#niit #icthanoi #niithanoi #niiticthanoi #hoclaptrinh #khoahoclaptrinh #hoclaptrinhjava #hoclaptrinhphp #java #php #python